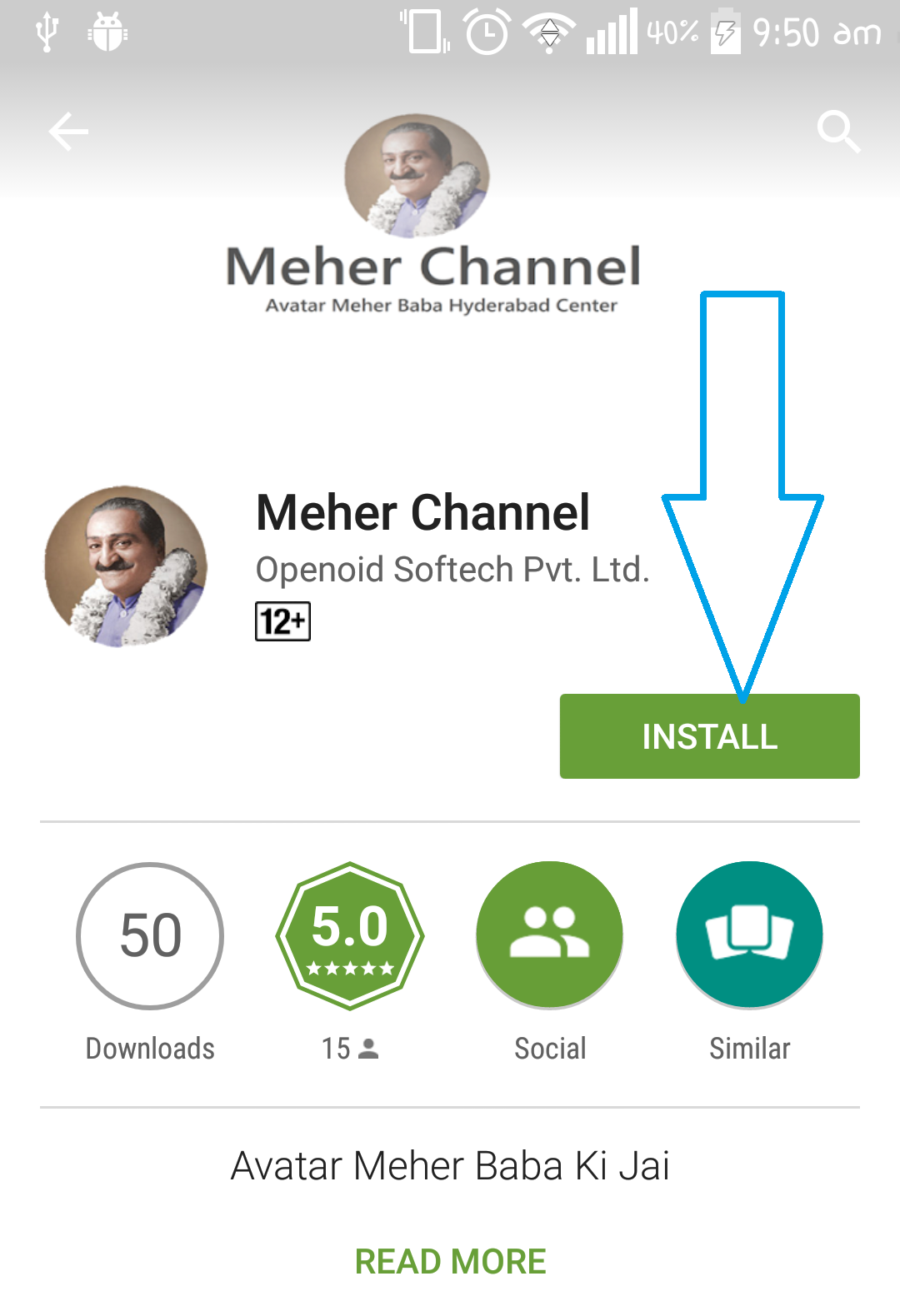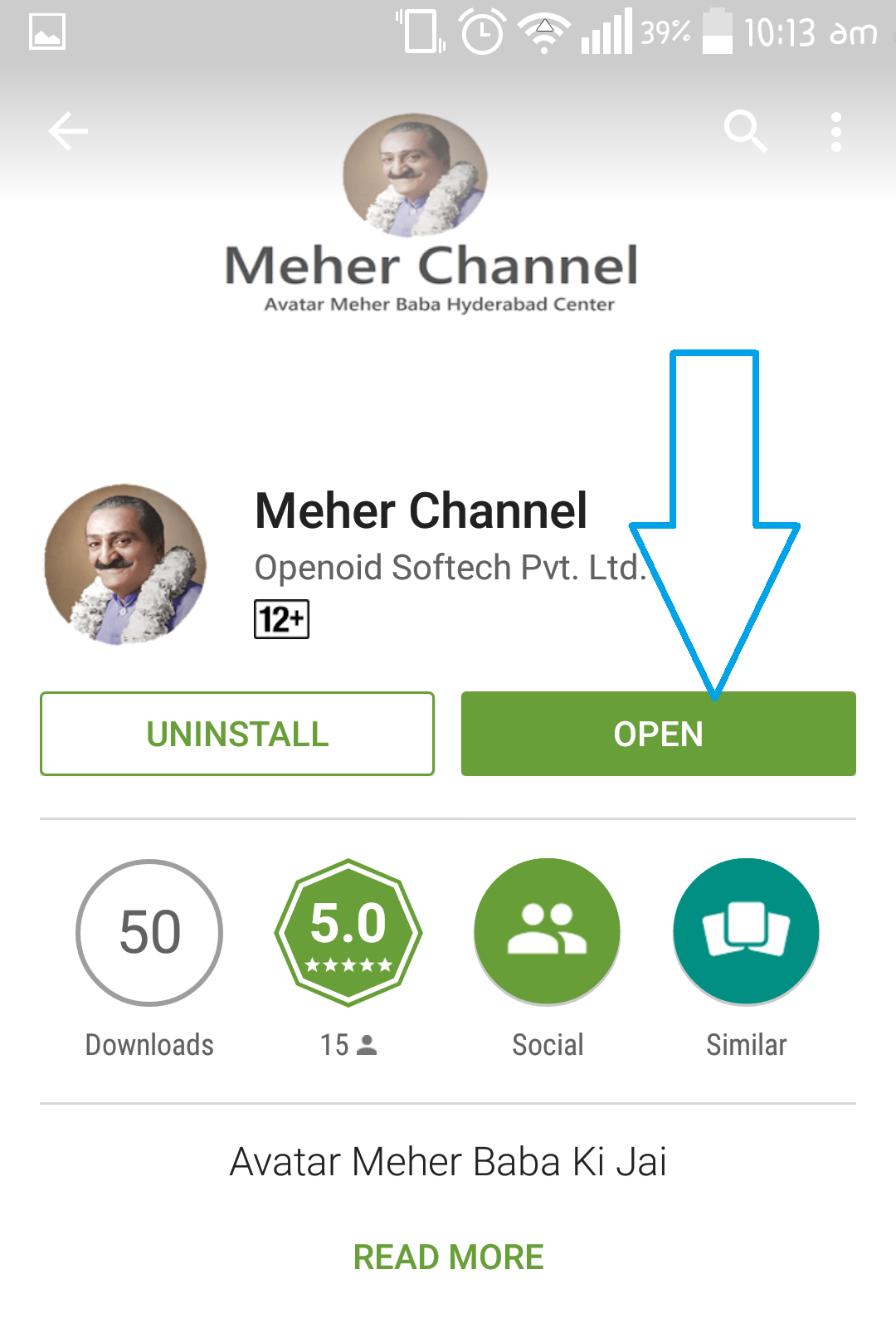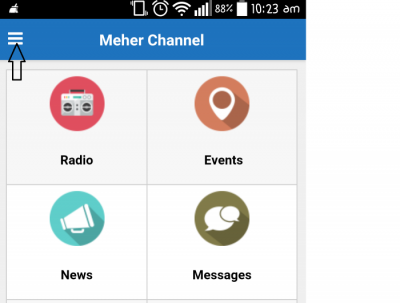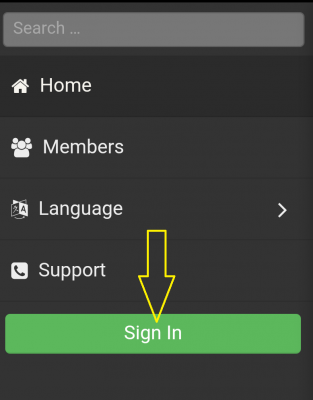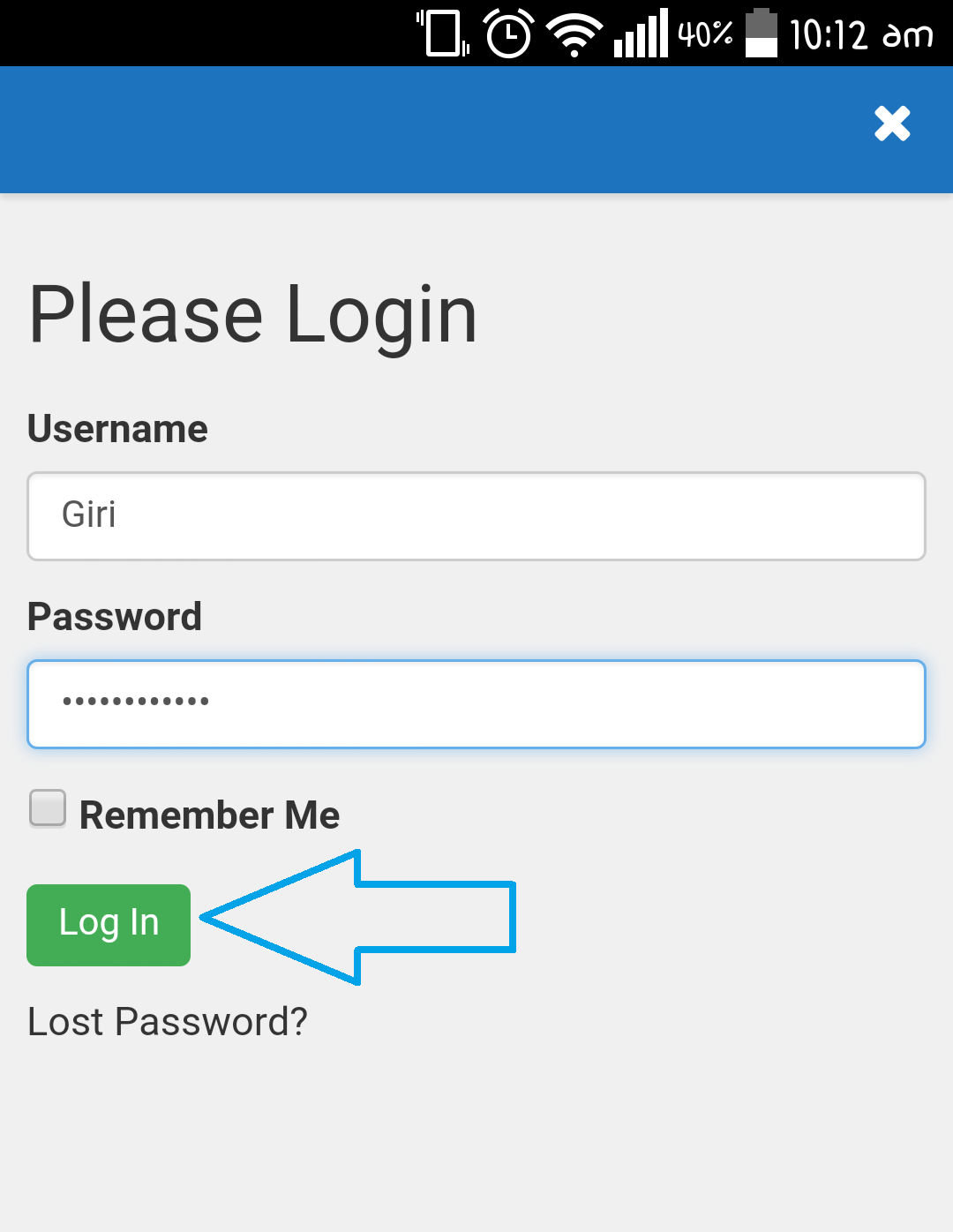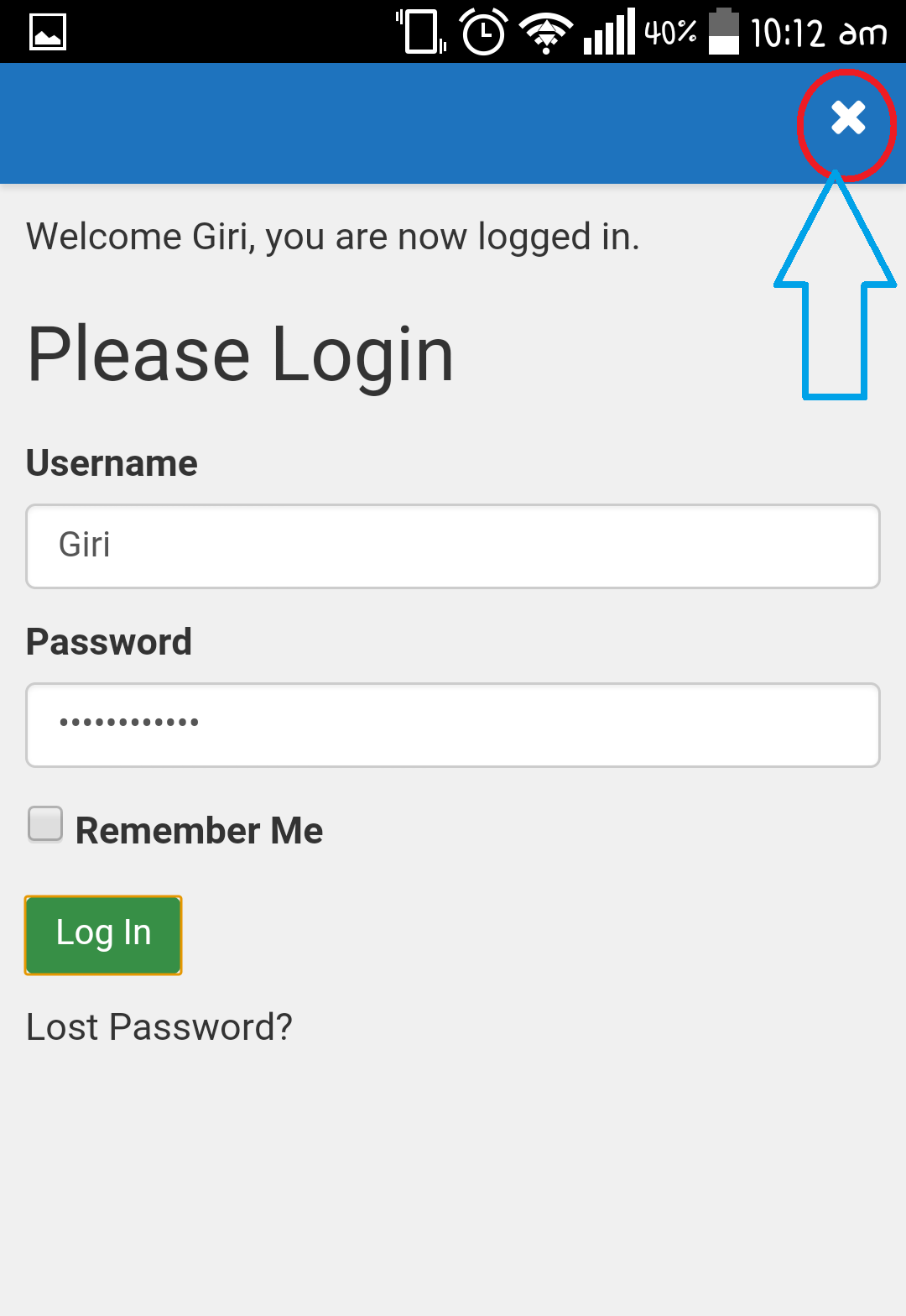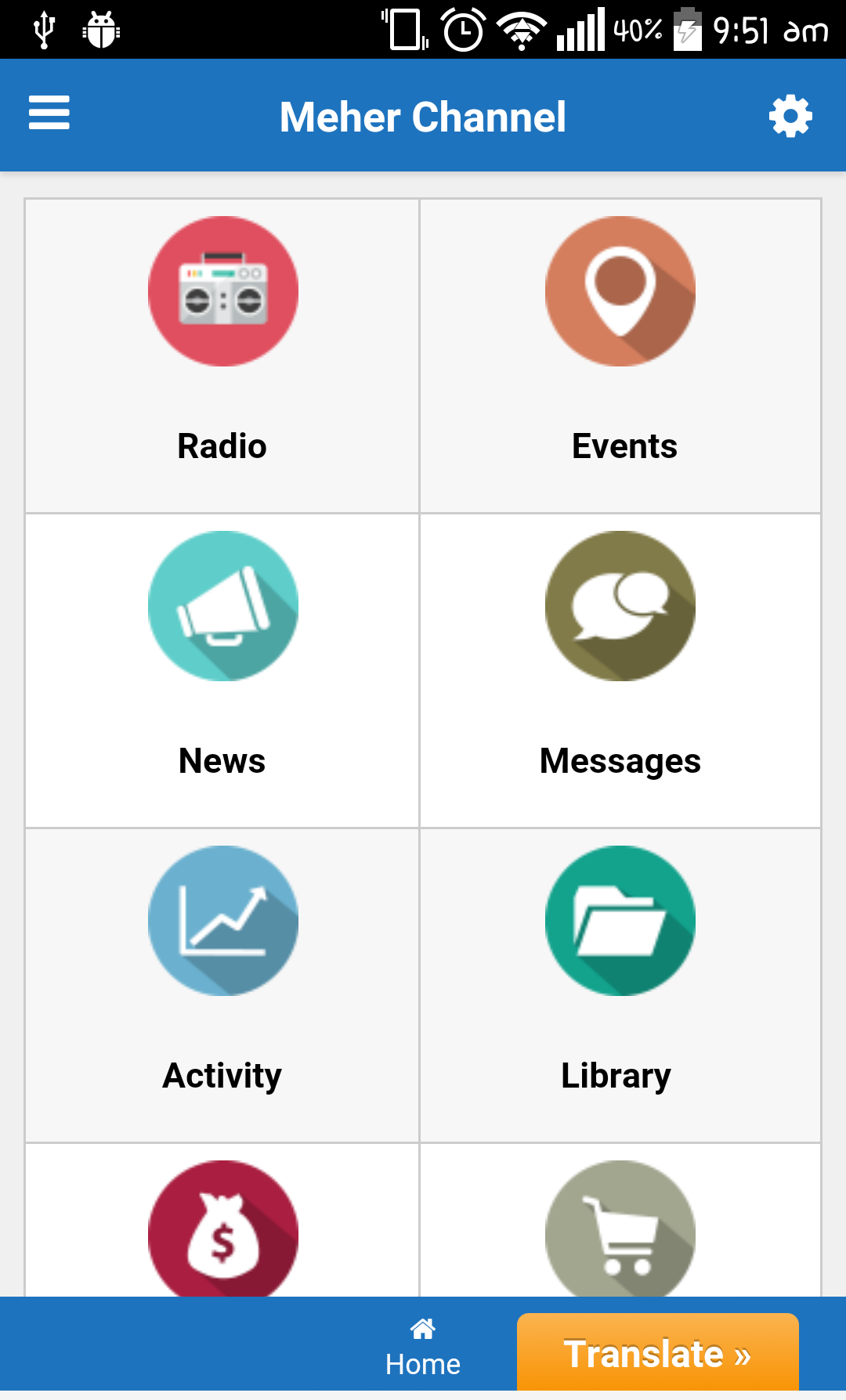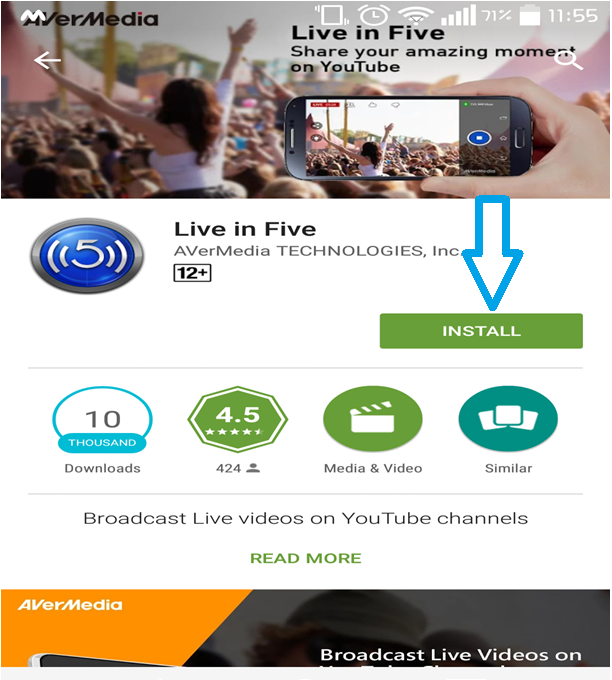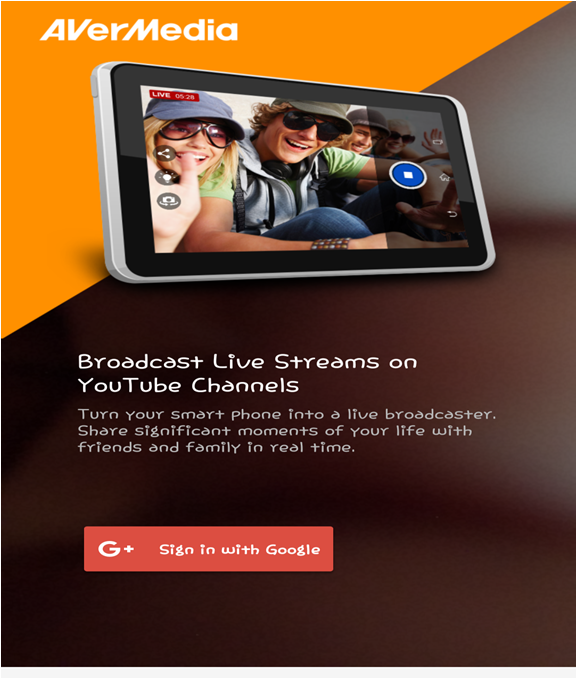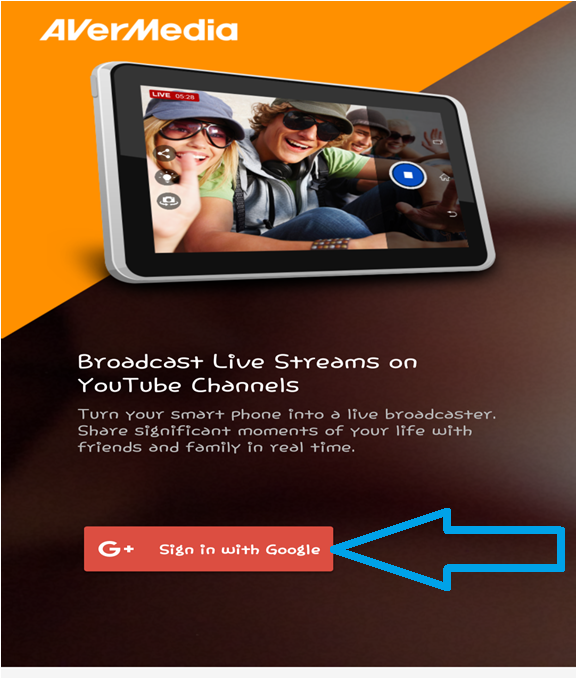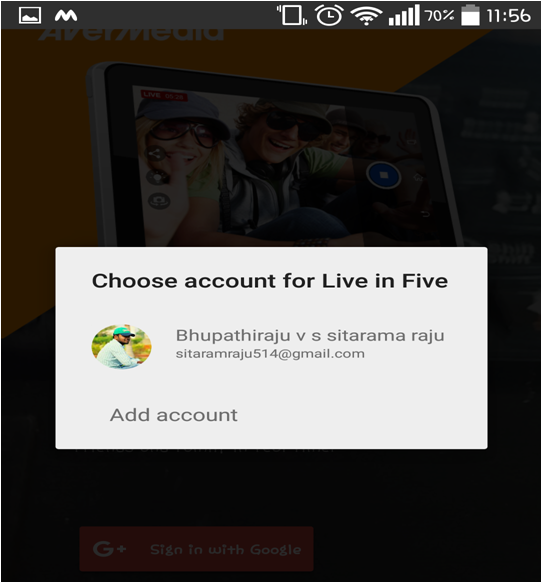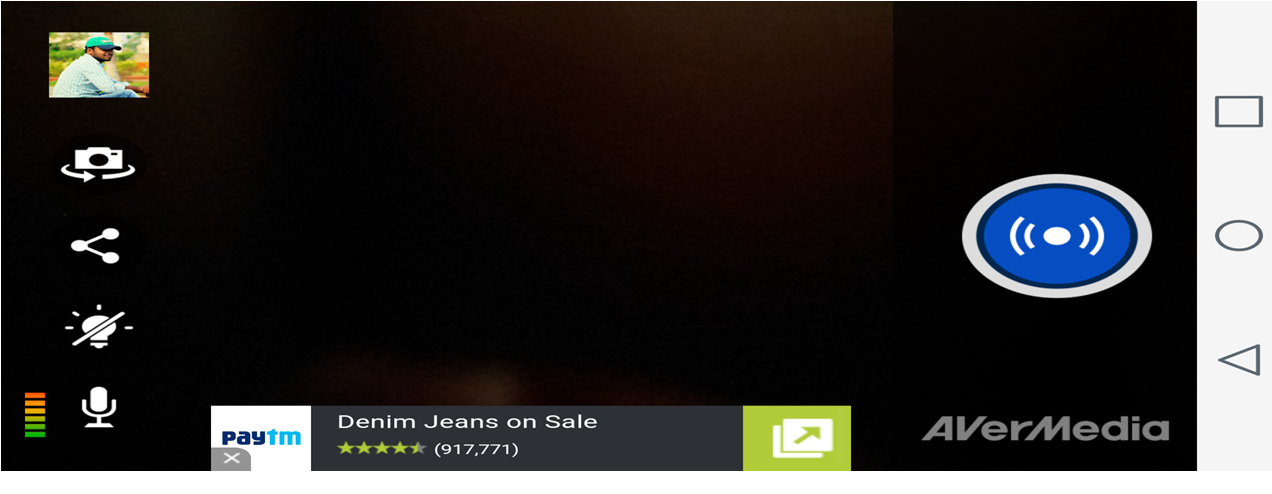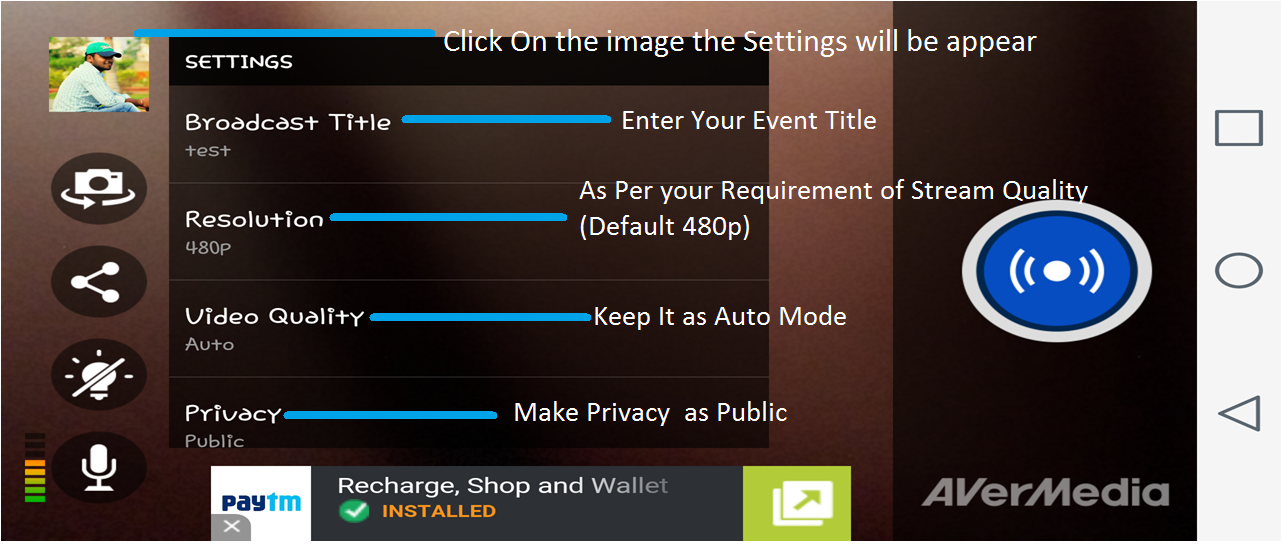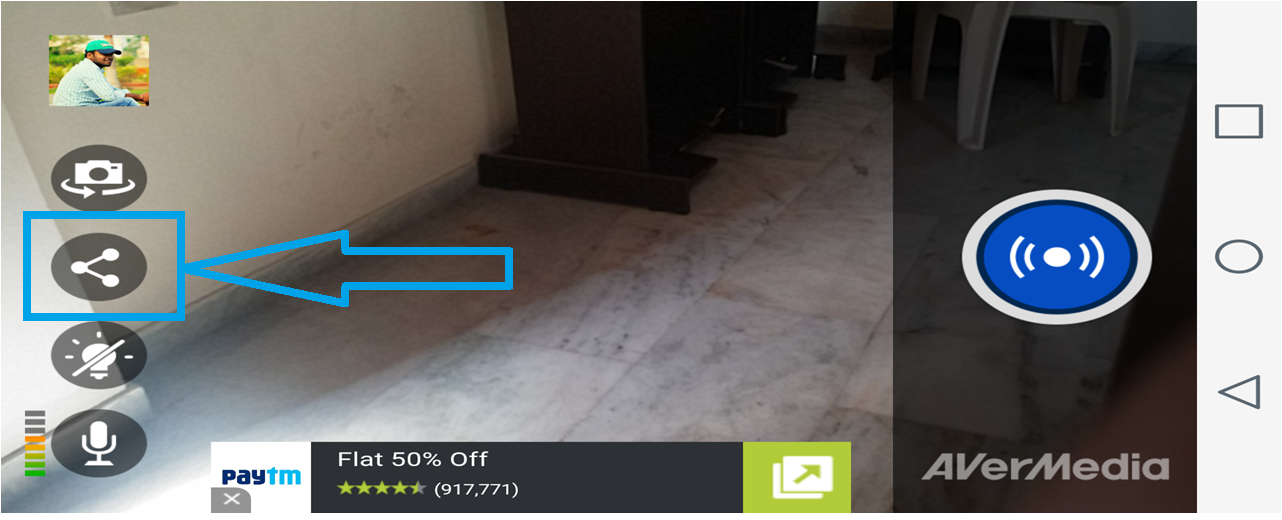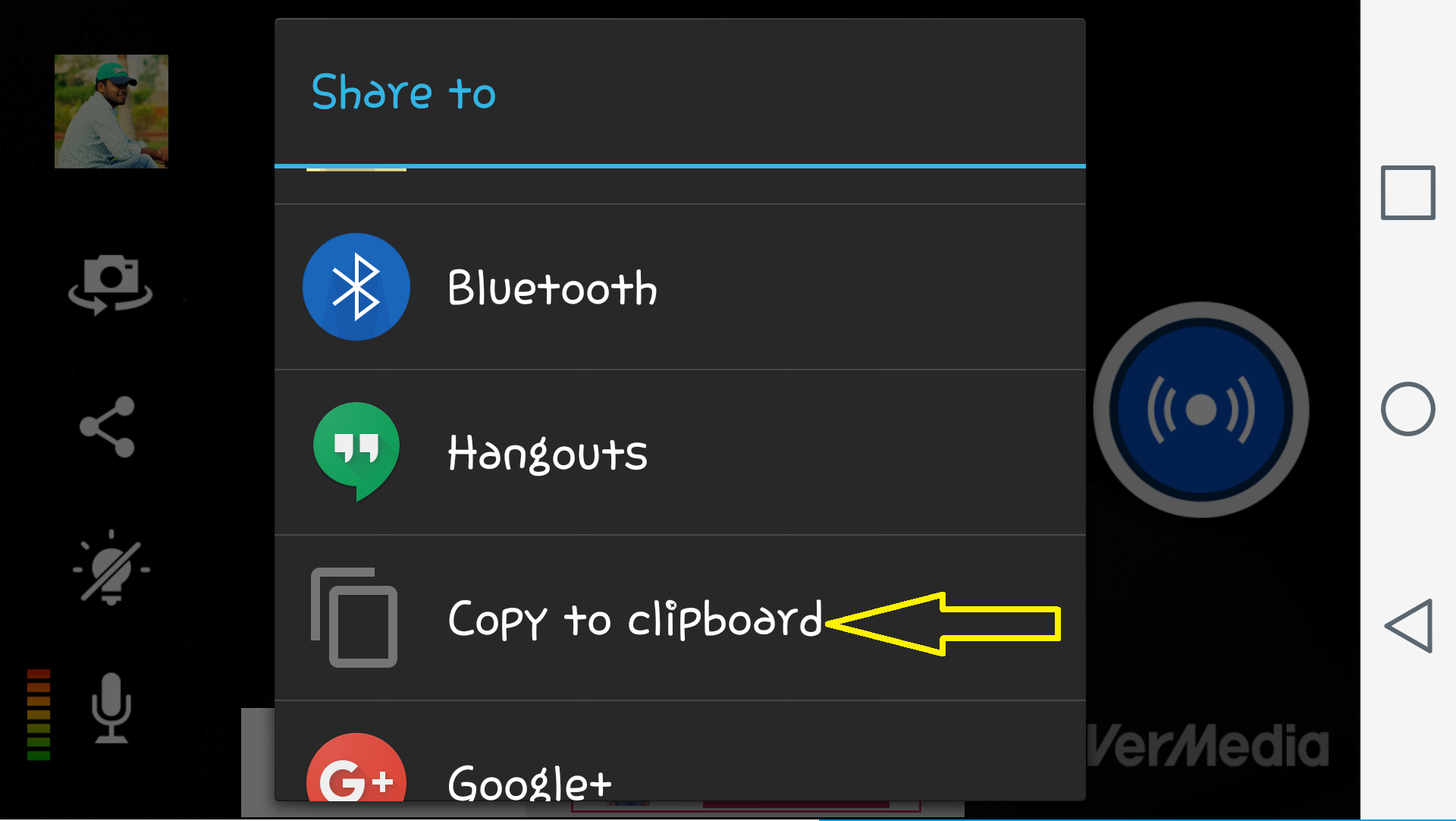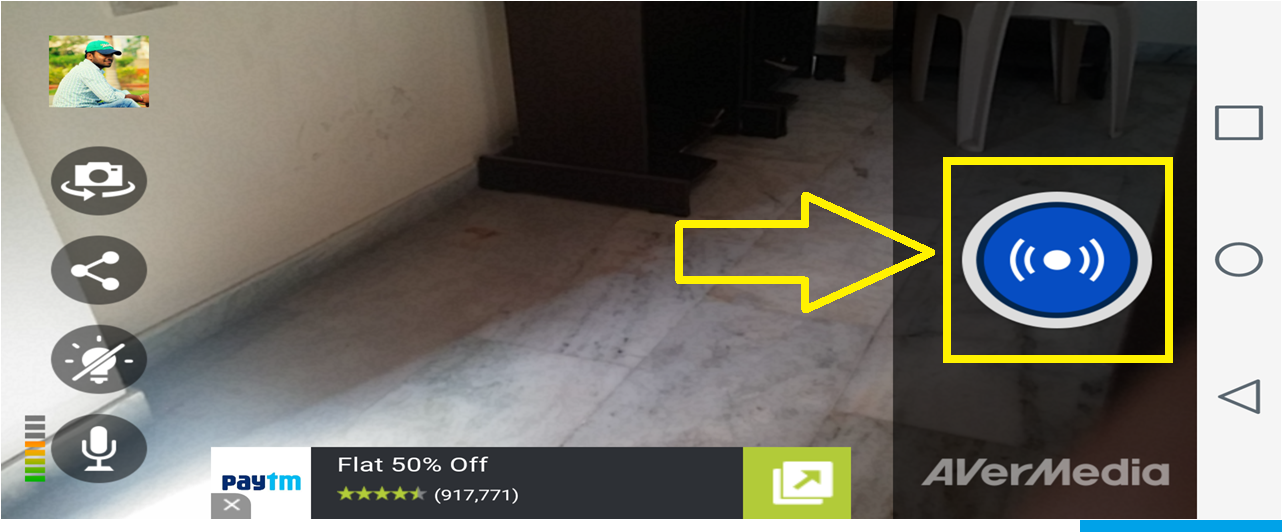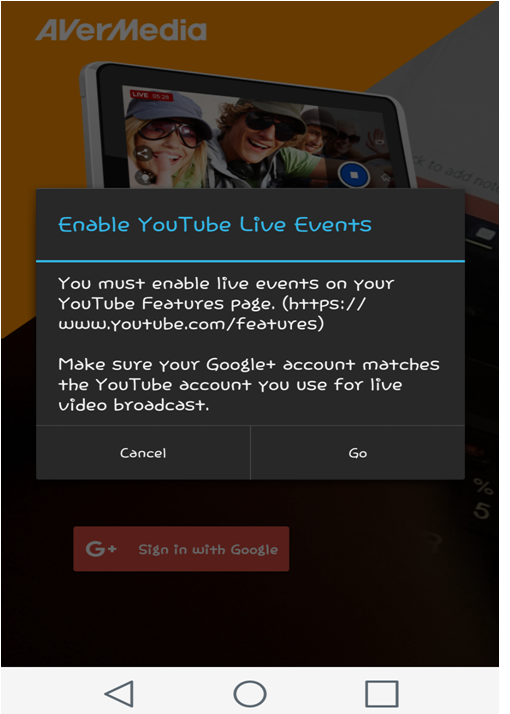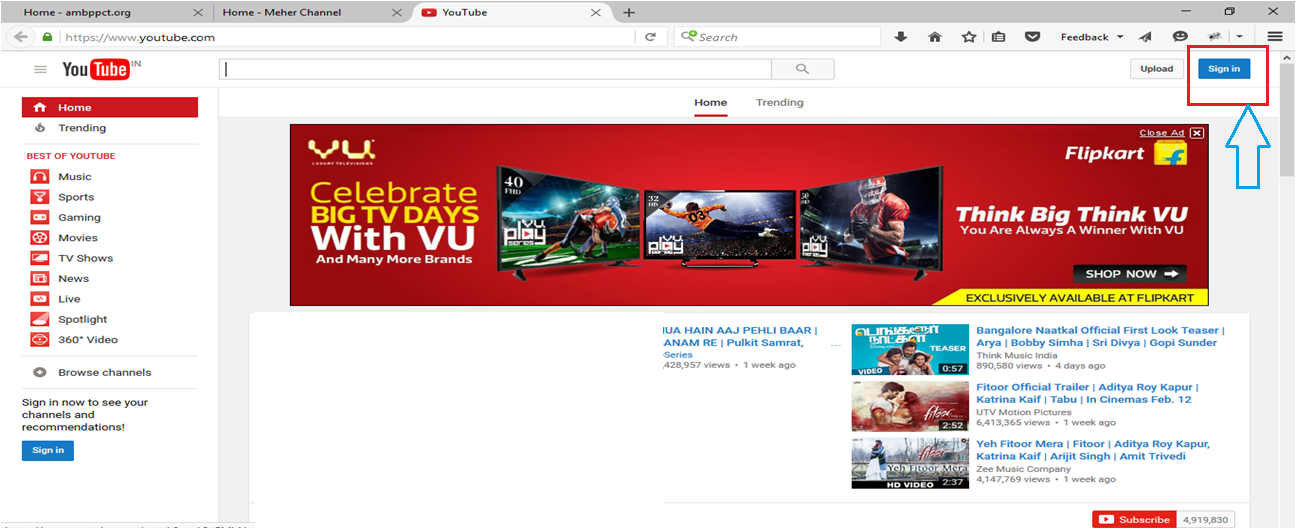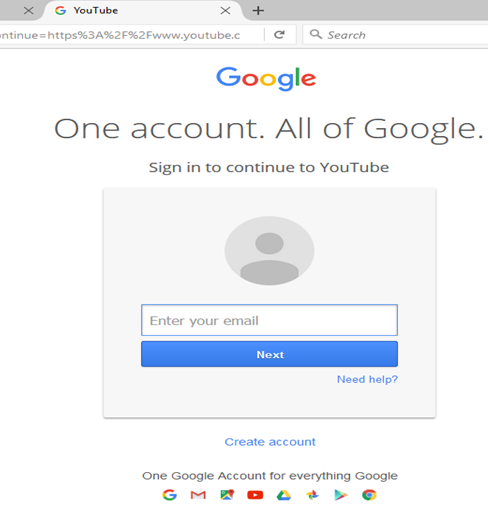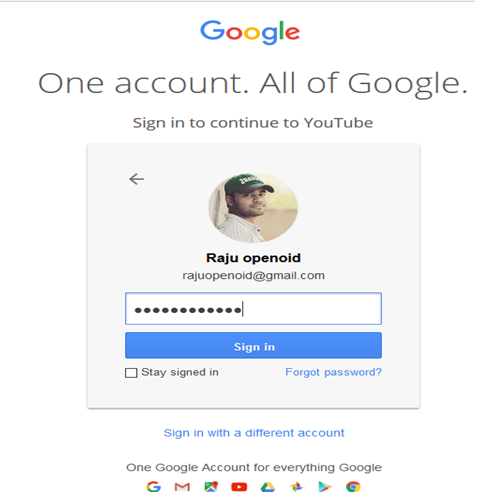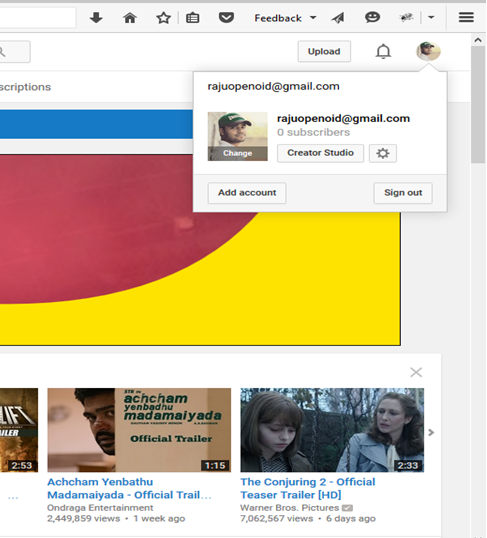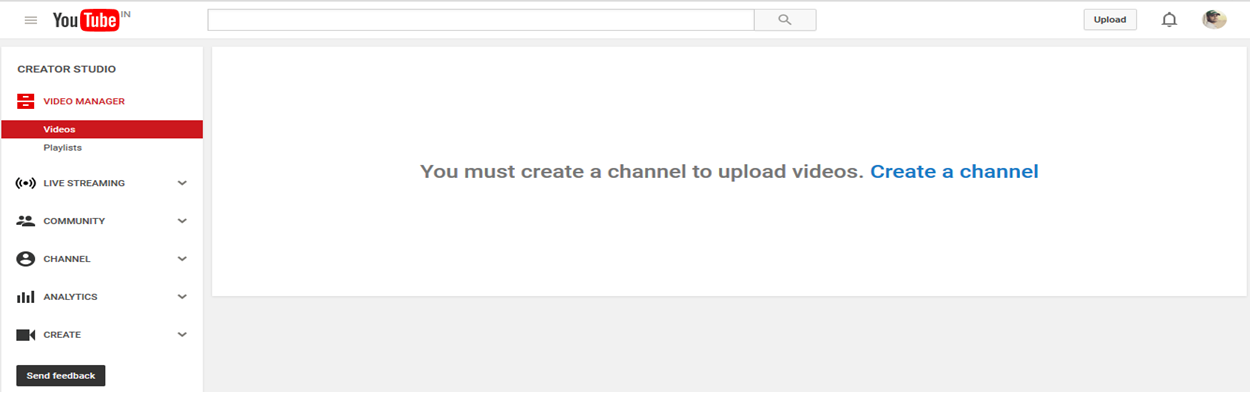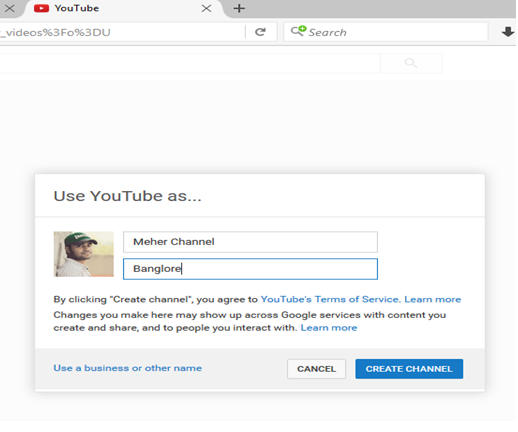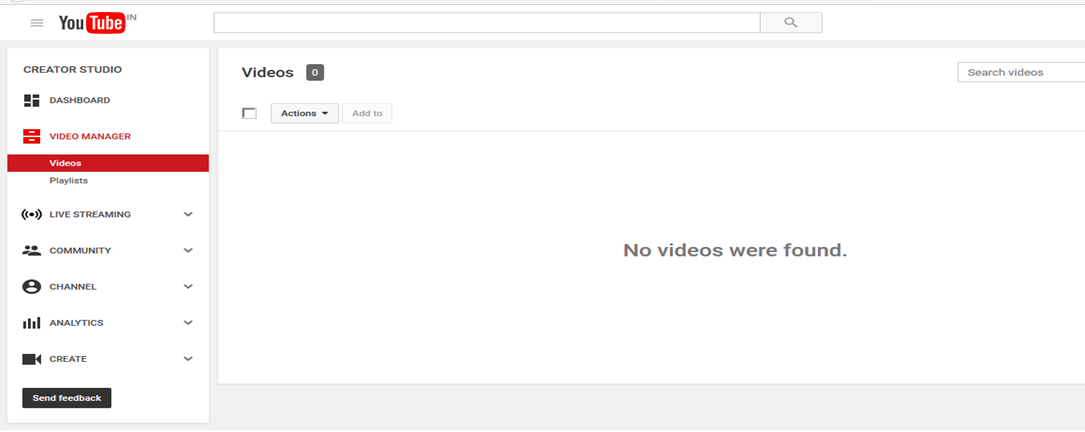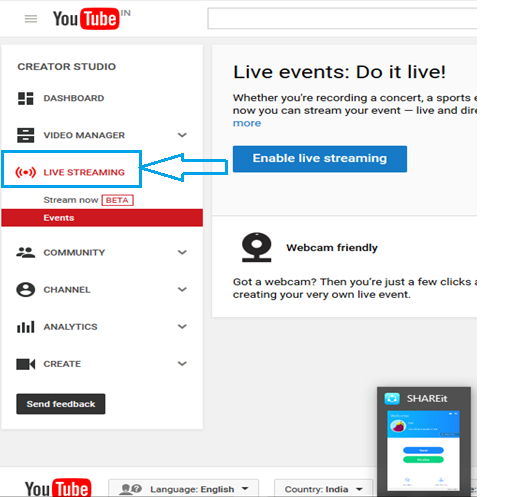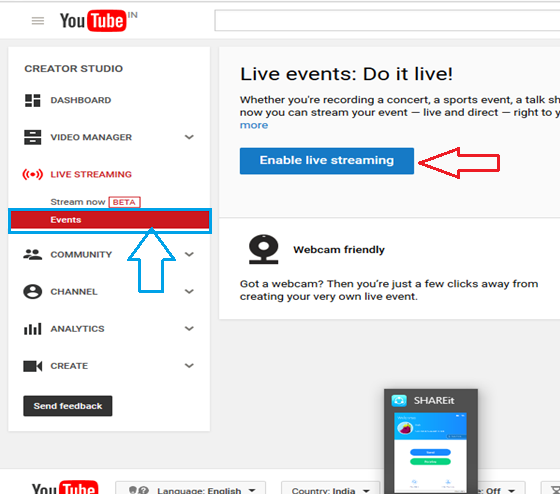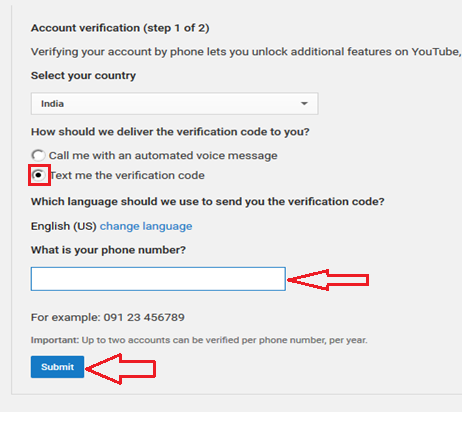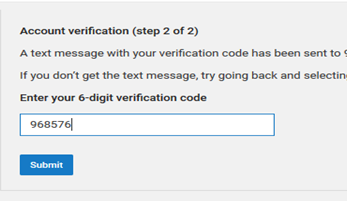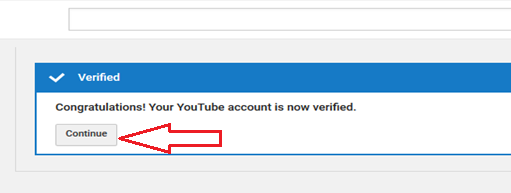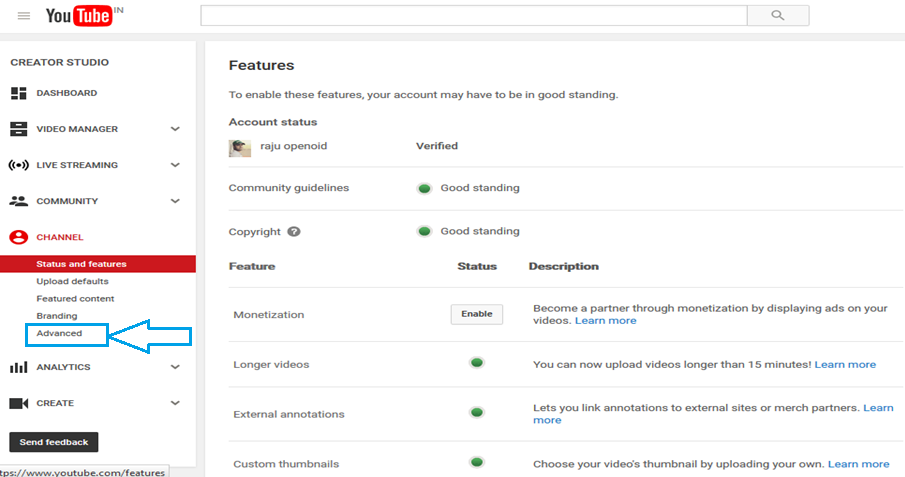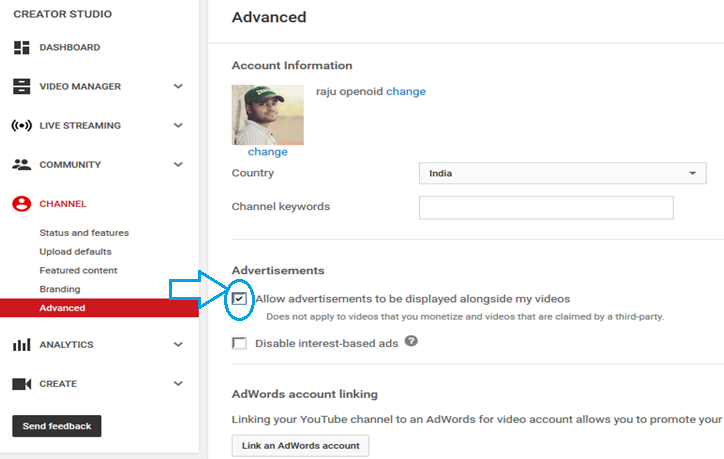How to stream live video from your mobile phone?
| Step 1 : Go to Google Playstore / App Store and install Meher Channel App
|
| Step 2: After successful installation, open Meher Channel App
|
| Step 3: Click on menu symbol at the top left corner
|
| Step 4: Click on “Sign In” button
|
| Step 5: Enter Username,Password and then click on “Log In” button
|
| Step 6: After successful Sign In, the following message will be displayed and then click on close symbol to enter the App
|
Note : Please create an Event in Meher Channel before you start live streaming
| Step 7 : After successful Sign In the following screen will be displayed
|
| Step 8 : And once again go to Play store and install “Live in Five” App
|
| Step 9 : After successful installation, open the App. The App screen appears as follows
|
| Step 10: Click on Sign in with Google
|
| Step 11 : Then it shows your Google Account, click on your regular Google Account
|
Note : If there is any error message, please go step 17
| Step 12 : After successful Sign in with your Account, the following screen appears
|
| Step 13 : After clicking on the User Picture, enter the setting details as given below
|
| Step 14: Click on the Share Button
|
| Step 15: After clicking on the share button, you will find some Apps, click on “Copy to clipboard”(This is Mandatory)
|
Note 1 : Don’t forget to paste your copied link in your Meher Channel Event
Note 2 : If you want, you can also share the live streaming link through other apps like Whatsapp, Gmail, Goggle+ etc., (This is Optional)
| Step 16: After sharing the link on Meher Channel you must get back to “Live in Five” app, then you can start live streaming by clicking on the blue button. To stop the live streaming click on the blue button once again
|
| Step 17: If you get the following error simply follow the below steps
|
| Step 18 : Enter www.youtube.com and click on “Sign in” button at the top right corner
|
| Step 19 : Enter your Email Address
|
| Step 20: Enter your Password and click on “Sign in”
|
| Step 21 : After successful login click on the picture right-side corner and click on “Creator Studio”.
|
| Step 22 : Then click on “Create a Channel”
|
| Step 23 : Then enter your Channel Name and Click on “CREATE CHANNEL”
|
| Step 24 : Then following screen appears
|
| Step 25 : Click on “LIVE STREAMING”
|
| Step 26 : Click on “Events” and then right side you can find “Enable Live streaming” and click on that.
|
| Step 27 : Click On text me verification code and enter your phone number and click on submit
|
| Step 28 : Enter the verification code received you to in your mobile and click on submit
|
| Step 29: And click on “Continue”
|
| Step 30 : After completion of verification the following screen appears and then click on “Advanced”
|
| Step 31: In Advanced tab you can find on Advertisements section, uncheck the “Allow Advertisements to be displayed alongside my videos” and click on save button
|
| Step 32 : So after this verification you can get back to step 12 and continue…..!
|